Обновлено: 19.02.2023
Что такое скриншот или скрин, для чего он нужен и как сделать скриншот на компьютере, ноутбуке, смартфоне? Как же сделать скриншот просто и быстро? Прочитав эту статью, вы узнаете и научитесь:
- как сделать скриншот с помощью дополнительной программы Lightshot;
- как сделать скриншот без программ, с помощью клавиатуры;
- как быстро сделать скриншот с помощью программ, встроенных в ваш компьютер;
- как сделать скриншот на смартфоне.
Что такое скриншот и для чего он нужен
Снимок экрана монитора компьютера, ноутбука, планшета, смартфона или другого устройства называется – скриншот (screenshot). Скриншот, скрин или снимок экрана можно сохранить в любом формате.
Скриншот используется для работы в интернете и как хобби. Например, вы в соцсетях хотите поделиться своей перепиской с кем-либо: для этого делаете снимок экрана переписки и отправляете получателю. Очень популярно скачивать таким образом нужные вам изображения или фото. Можно остановить видео и запечатлеть любой понравившийся вам кадр, сделать скрин. Вообщем, для всех, кто работает в интернете, незаменимая вещь, этот скриншот!
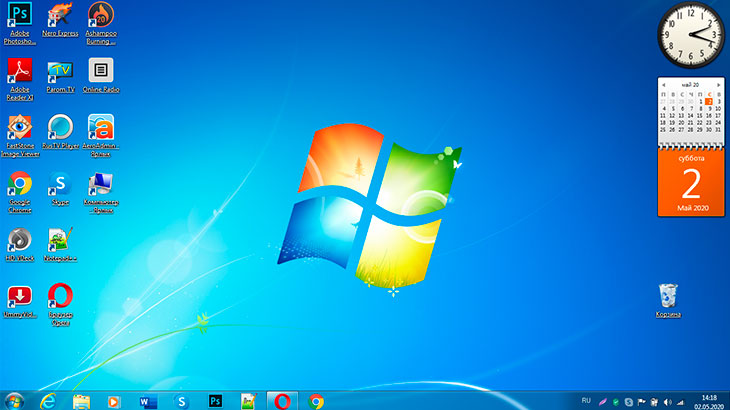
Как сделать скриншот на компьютере или в ноутбуке
Способов сделать скриншот довольно много, с помощью программ и без программ. Рассмотрим самые простые и известные, т.к. если вы читаете эту статью, значит вы еще “чайник”, а для новичков нет ничего лучше простых действий. Ведь знание компьютерной грамотности в таком простом вопросе, как сделать скриншот очень пригодится вам для работы в интернете. Первый способ, с которого мы начнем: как сделать скриншот с помощью дополнительной программы Lightshot.
Как сделать скриншот с помощью программы Lightshot?
Скриншот легко и просто сделать с помощью дополнительных программ – их довольно много в интернете. Я делаю скрины с помощью бесплатной программы Lightshot. Мне нравится эта простая и понятная программа Lightshot. Жмите на ссылку Lightshot, и скачивайте программу на компьютер. Установить и пользоваться Lightshot очень легко, нужно просто следовать инструкции на сайте разработчика.
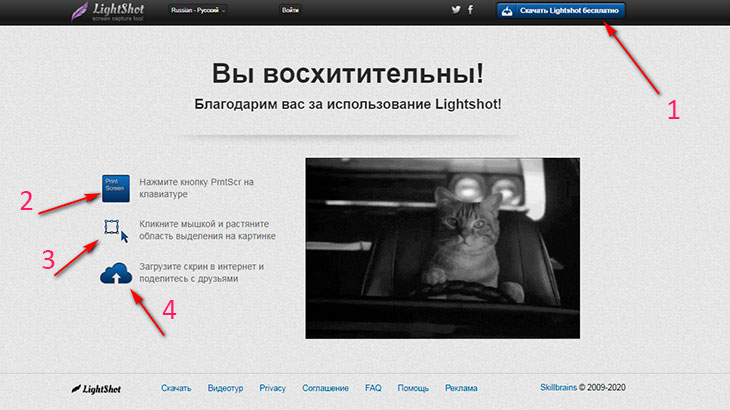
После установки программы Lightshot в правом нижнем трее экрана появится сиреневое перышко, нажав на которое вы сможете сделать любой скриншот даже без Prt sc.

Сделать скриншот программой Lightshot получается легко и быстро, вы останетесь довольны, используя эту бесплатную утилиту. Далее, я покажу еще…
Как сделать скриншот на компьютере или ноутбуке в Windows без программ с помощью клавиатуры?
Чтобы сделать скриншот без программ с помощью клавиатуры нам понадобятся только 3 клавиши на клавиатуре компьютера или ноутбука. На клавиатуре в верхнем ряду, в правой части, где расположены команды F11, F12 находим клавишу PrtSc (принтскрин) или Prt sc sysrq (аббревиатура может различаться, смотря какая у вас клавиатура) и в нижнем регистре клавиатуры клавиши Ctrl и английская V.
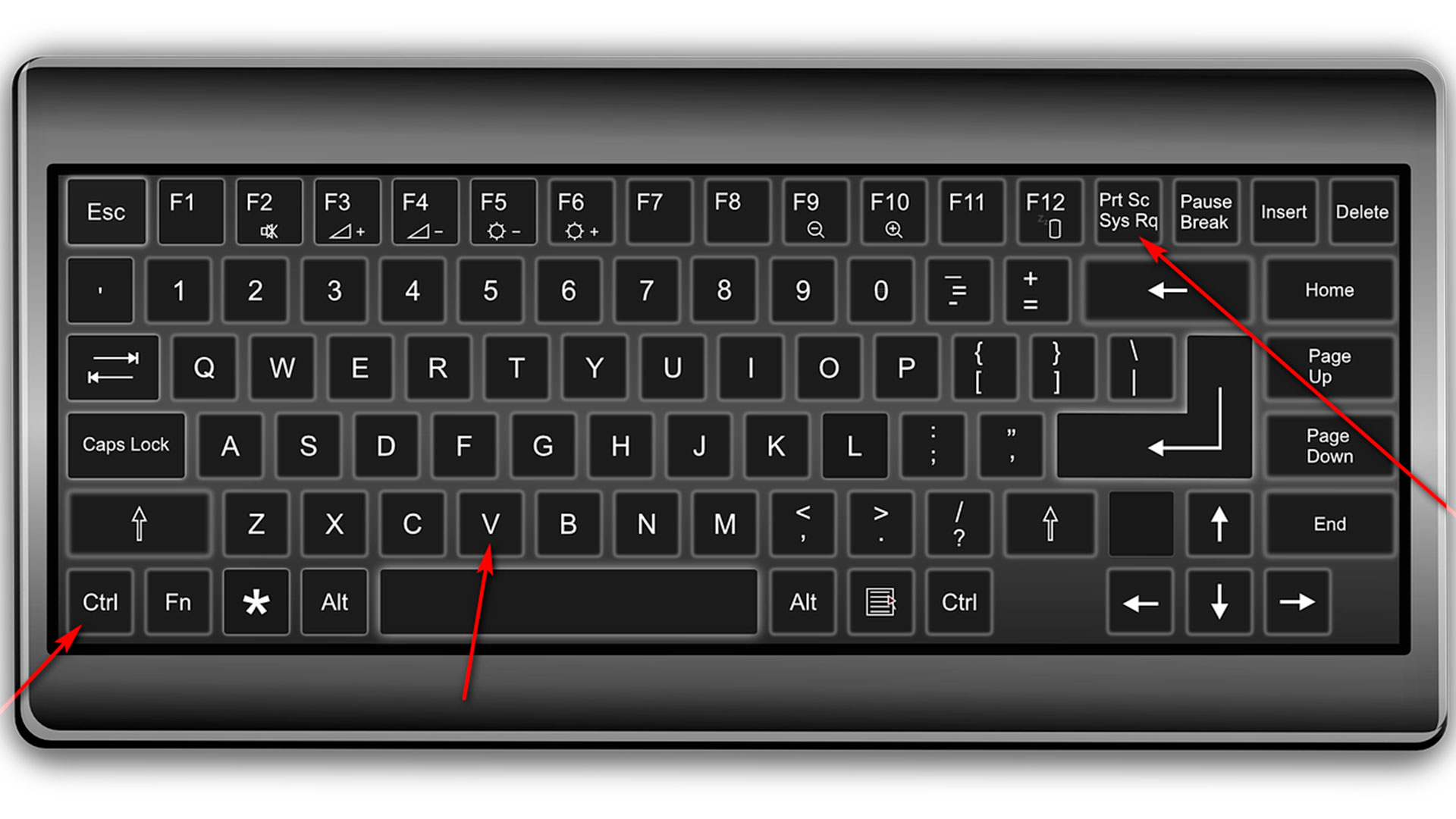
С помощью этих клавиш можно создать и вставить снимок экрана в документ, где вы печатаете текст или переслать его в соц сети. Делается это вот так:
Как сделать скриншот без программ с помощью клавиатуры и поместить его в документ?
- Открываем документ в Microsoft Office или в Google Диске и переходим в фоновый режим, сворачивая наш документ.
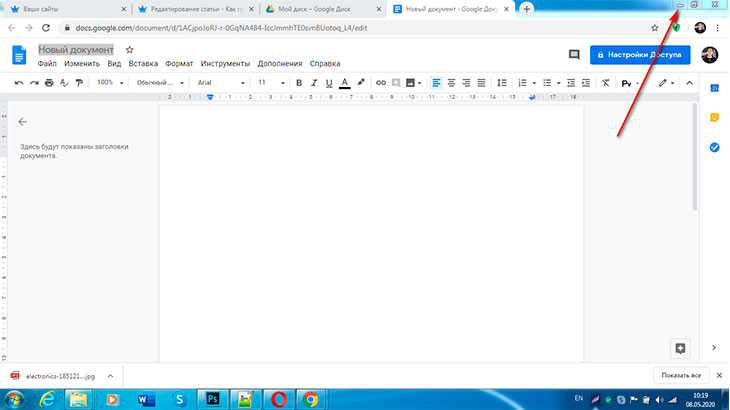
2. Переходим к нужному изображению нашего экрана.
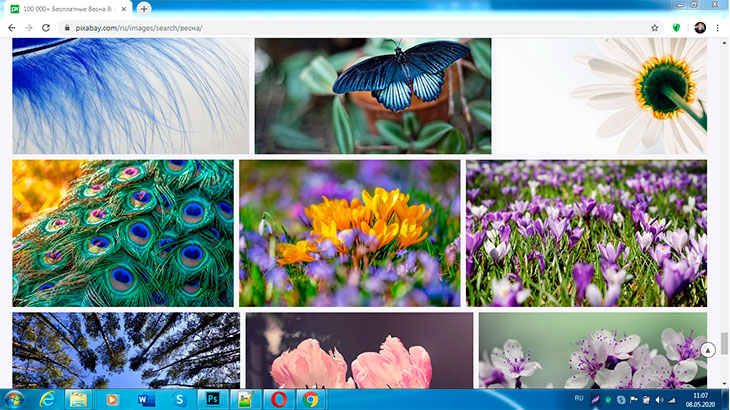
3. Нажимаем на клавиатуре Prt sc, но на экране видимо ничего не изменится.

4. Открываем свернутый документ, ставим курсор мыши на нужное место в тексте, где будет вставлен скриншот, и сочетанием клавиш Ctrl + V ваш скриншот готов и уже в тексте документа.
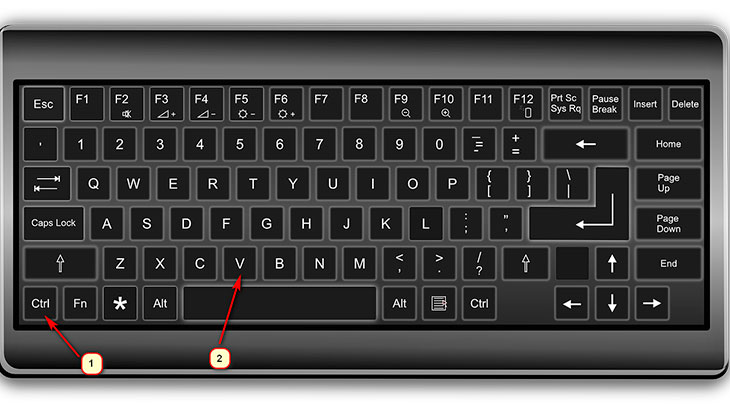
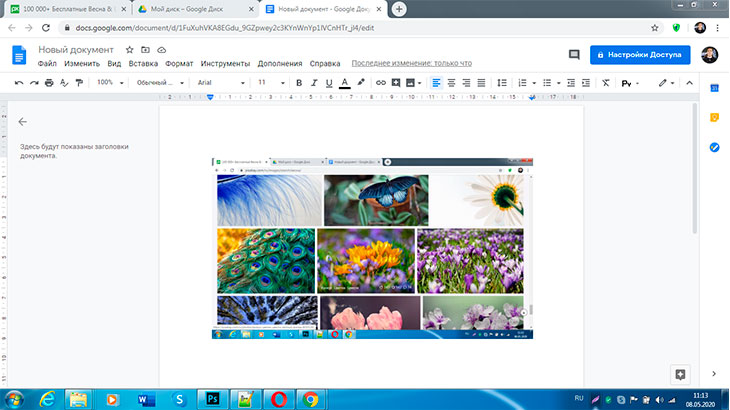
5. Сохраняем документ, если вы работаете в Microsoft Word или в других программах. В Google Диске сохранять документ нет необходимости, в нем сохраняется все автоматически.
Вместо горячих клавиш Ctrl + V можно нажать на правую кнопку мыши и выбрать “вставить”, делайте, как вам удобнее.
Как сделать скриншот без программ с помощью клавиатуры и поместить его в переписку, новости соцсетей или на свой рабочий стол на компьютере
Чтобы сделать скриншот переписки в соцсетях и отправить этот скрин кому-то другому нужно открыть страницу в соцсетях. Возьмем, например, переписку во “Вконтакте”:
- выбираем нужную переписку или изображение для скрина – снимка экрана .
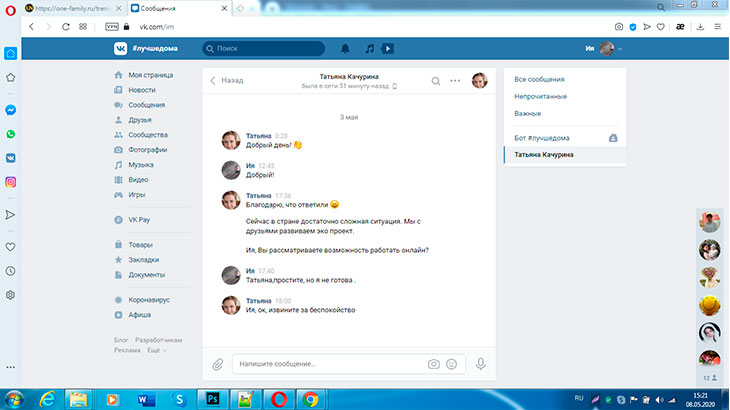
2. Нажимаем Prt sc, файл уже скопирован, останется его переслать.
3. Ставим курсор на строку сообщений, кому вы хотите переслать скриншот.
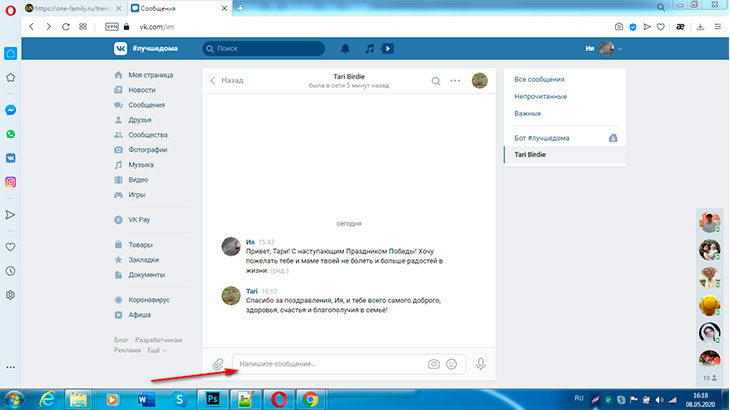
4. Нажимаем сочетанием клавиш Ctrl +V, или правой частью мышки выбираем “вставить” и ваш скриншот готов и уже загружен в переписку или в ваши новости в соцсетях, остается только отправить скриншот.
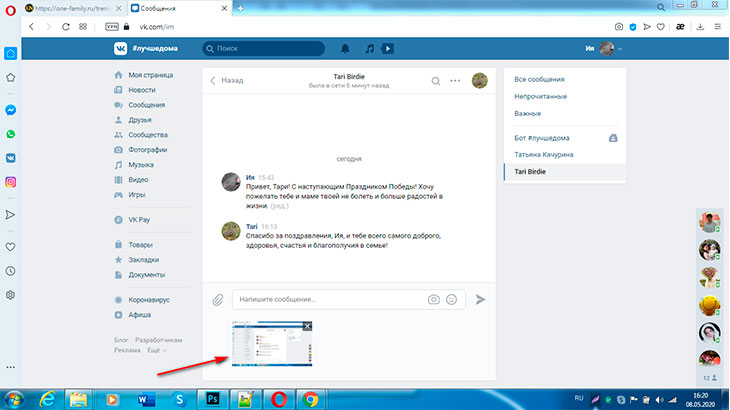

Этот скриншот можно переместить на свой рабочий стол, если нужно, только этот файл будет маленького размера. Для этого скриншот, загруженный, но еще не отправленный, зажимаем левой частью мыши и переносим на рабочий стол.
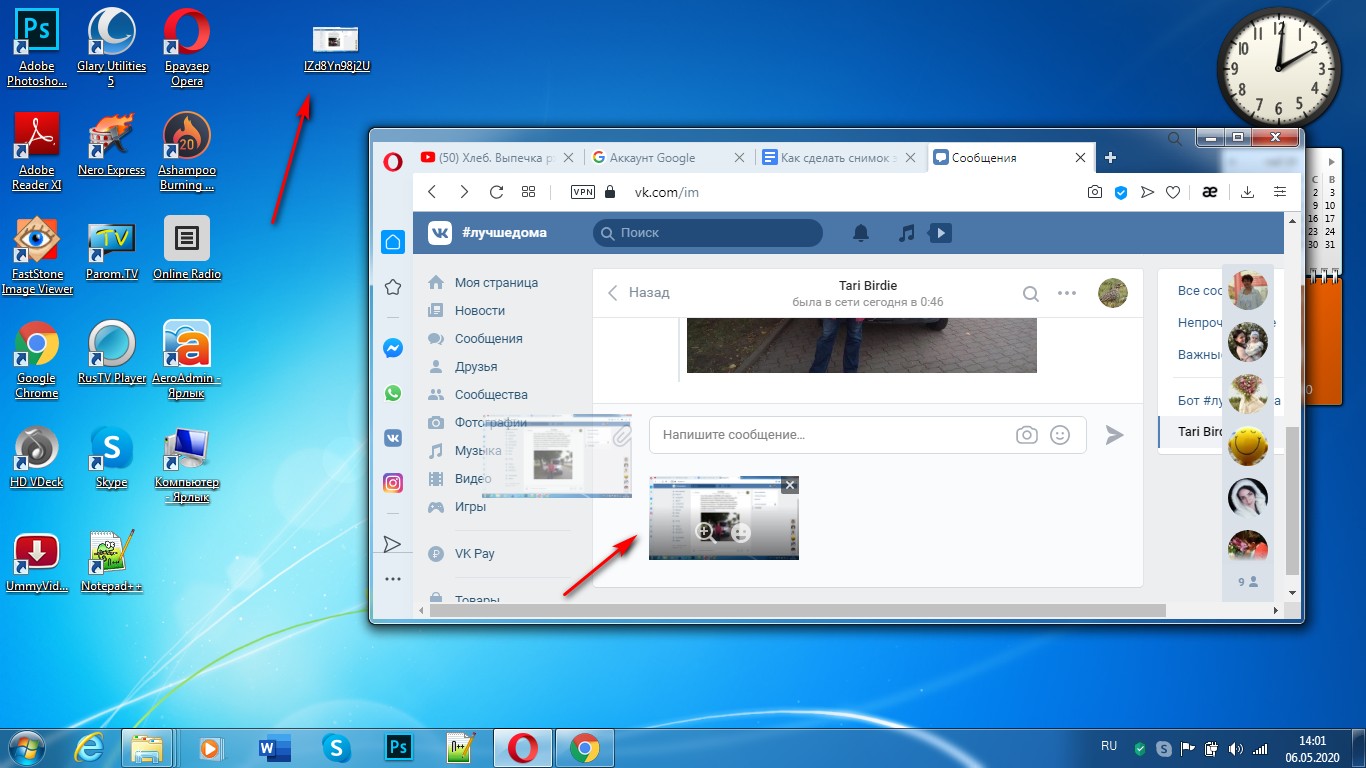
Как сделать скриншот с помощью встроенной в Windows программы редактора Paint и клавиатуры
Чтобы сделать скриншот с помощью встроенной в Windows программы редактора Paint
нужно выбрать изображение:
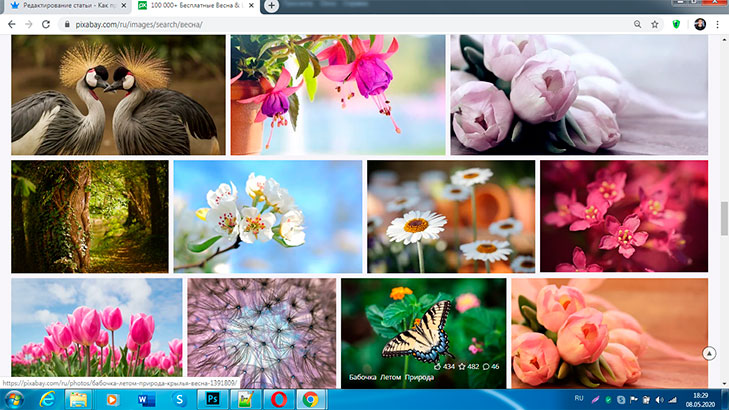
- На клавиатуре в верхнем ряду, в правой части, находим и жмем клавишу PrtSc (принт скрин), скриншот – снимок вашего экрана скопирован.
- Затем мышкой переходим в левый нижний угол экрана монитора компьютера в меню Пуск, находим редактор Paint, он обычно расположен с левой стороны.
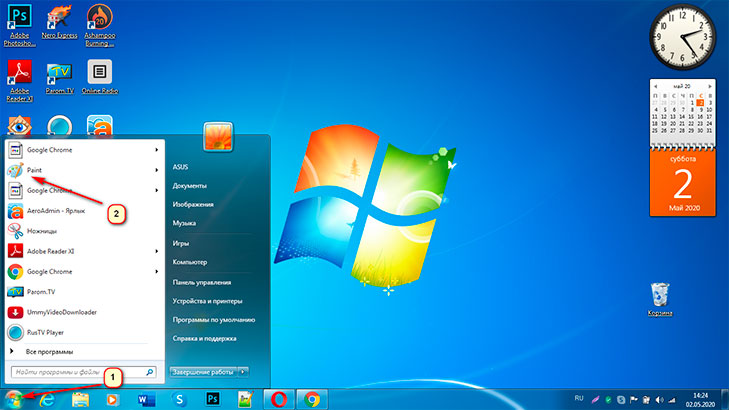
Если в меню Пуск редактора Paint нет, то внизу, где “Все программы”, выбираем “стандартные”, там его находим и открываем.
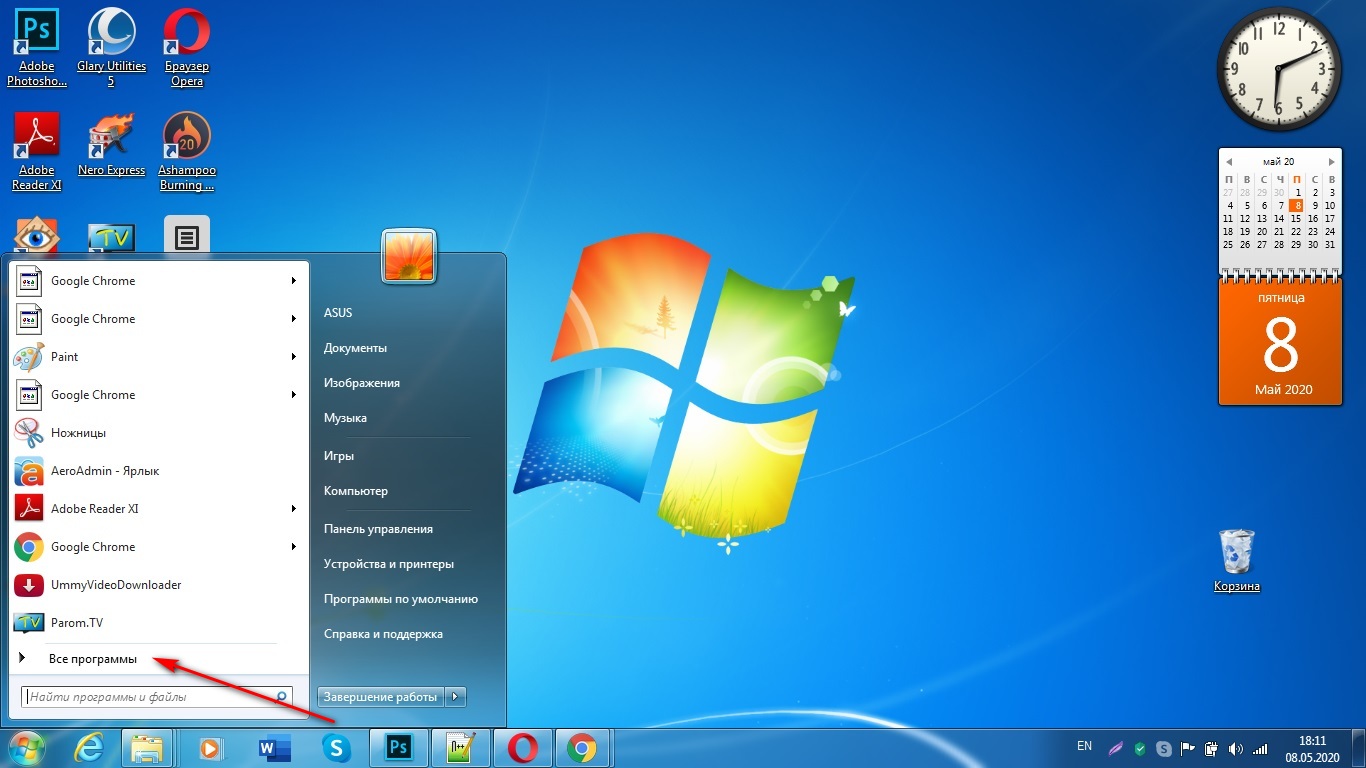
3. Редактор Paint открылся. В редакторе Paint в верхнем левом углу нажимаем на иконку “вставить”.
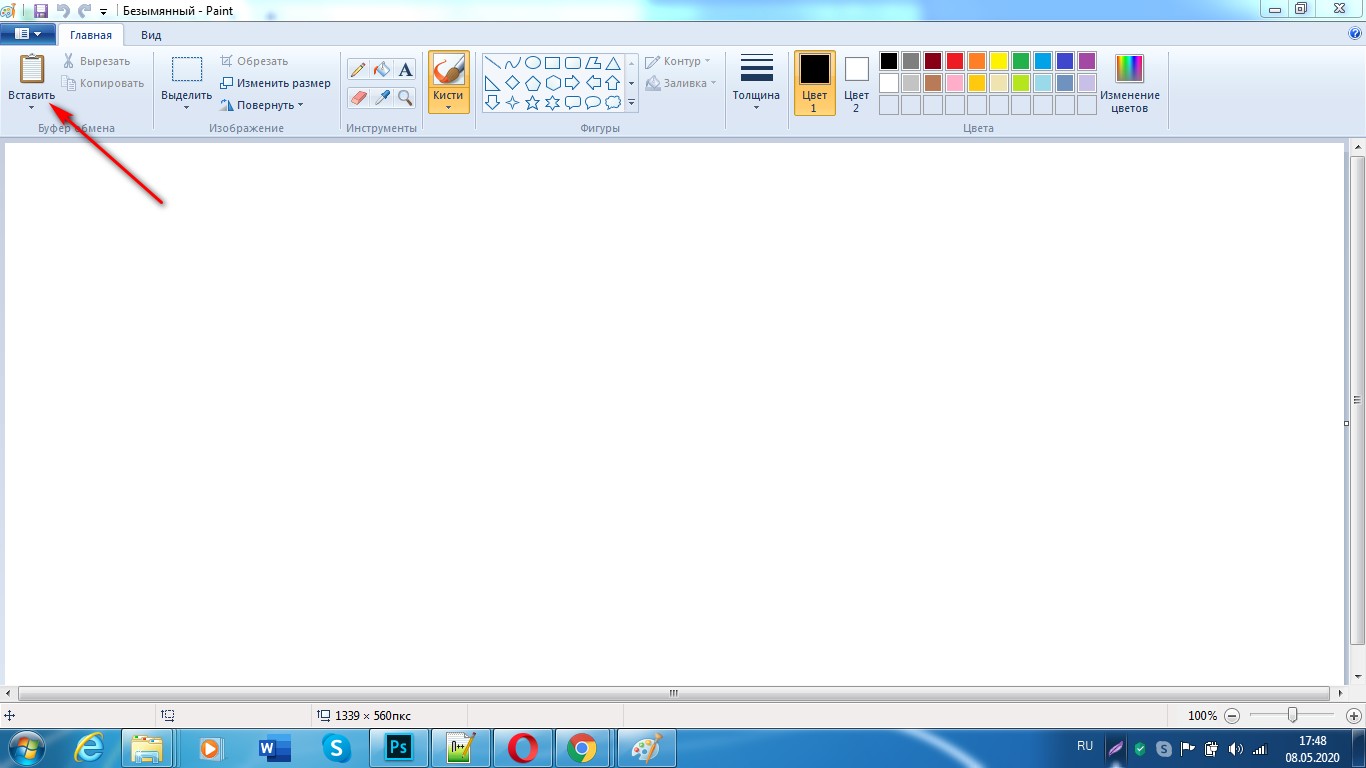
3. Далее, в программе Paint, этот снимок можно отредактировать, например: обрезать лишнее. Для этого выбираем команду “Выделить” появиться прямоугольная рамка, и растягиваем изображение, выделяя нужную нам область, которую надо оставить, нажимаем “Обрезать”.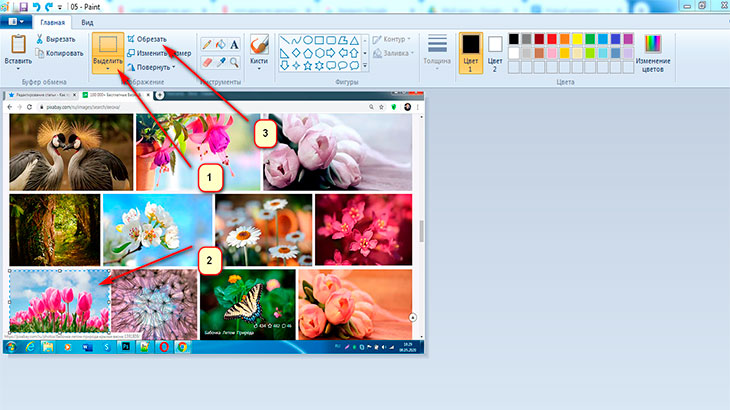
4. Нажимаем иконку дискеты в левом верхнем углу редактора, нам будет предложено сохранить полученное изображение.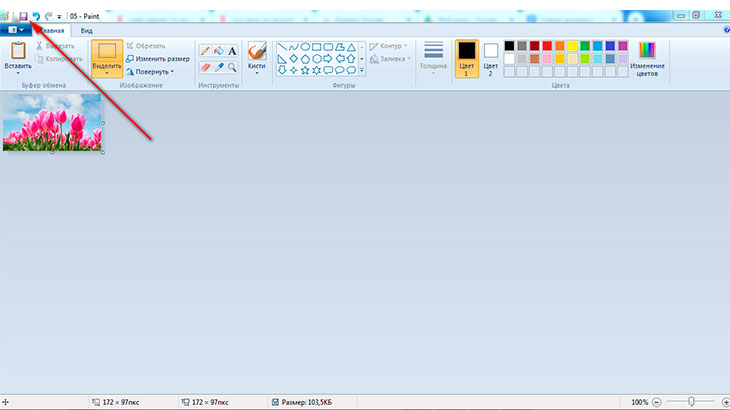
Сохраняем в нужную папку и все готово.
Как сделать скриншот с помощью встроенной в Windows программы “Ножницы”?
Чтобы сделать скриншот с помощью встроенной в Windows программы “Ножницы”, заходим в меню Пуск и выбираем программу “Ножницы”. Если ее нет, то ищем также, как мы искали редактор Paint, через “все программы” и “стандартные”.
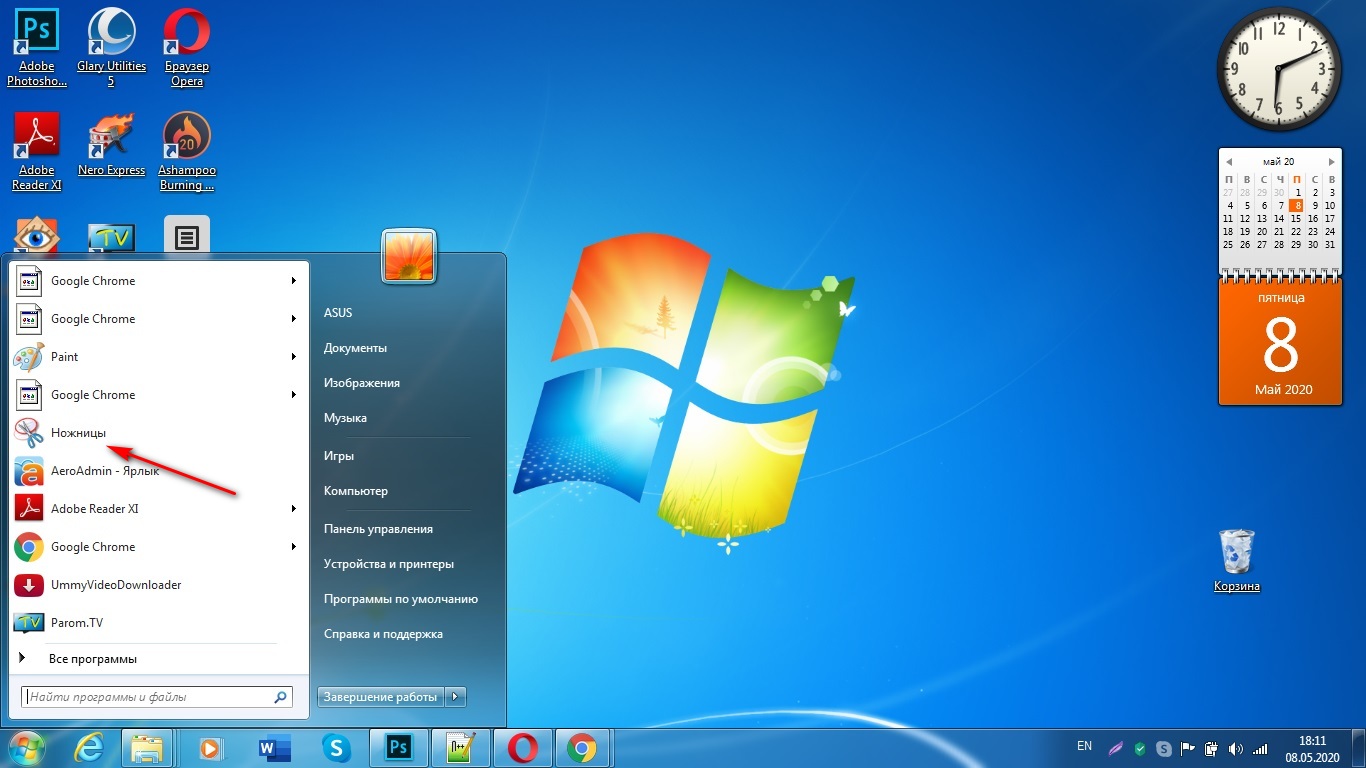
- Открываем “Ножницы”. Наш экран должен стать матовым, и появиться окошко с ножницами. Если экран не стал матовым, то на окошке с ножницами нажмите “создать”. Выбираем “Во весь экран” и нажимаем на дискету в левом верхнем углу, чтобы сохранить. Изображение получится всего экрана.
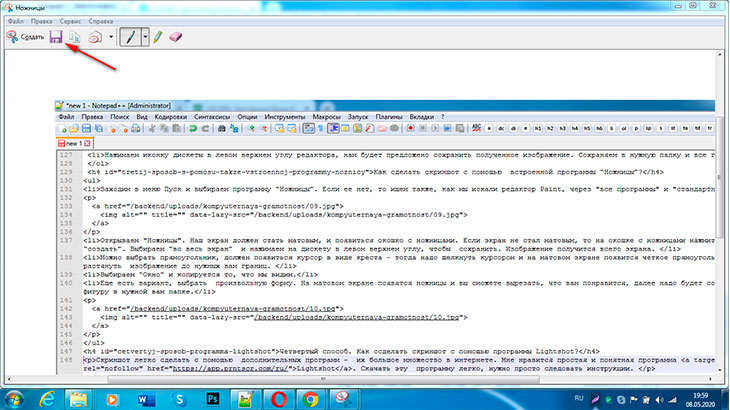
- Можно выбрать прямоугольник, должен появиться курсор в виде креста – тогда надо щелкнуть курсором и на матовом экране появится четкое прямоугольное окно и растянуть изображение до нужных вам границ.
- Выбираем “Окно” и копируется то, что мы видим.
- Еще есть вариант, выбрать произвольную форму. На матовом экране появятся ножницы и вы сможете курсором мыши вырезать , что вам понравится, далее надо будет сохранить эту фигуру в нужной вам папке.
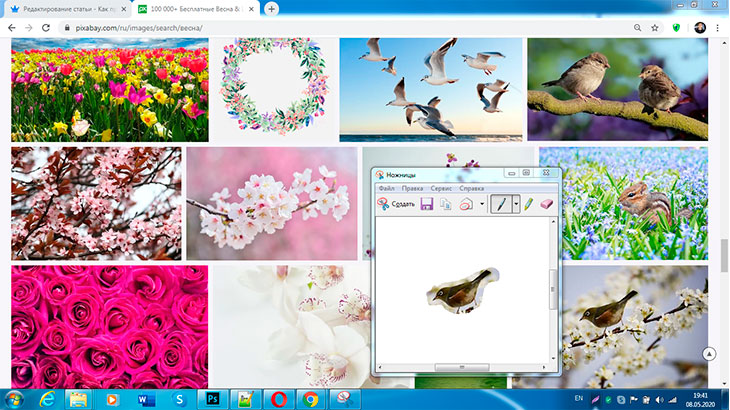
Как сделать снимок экрана или скриншот на смартфоне
В современных гаджетах в обязательном порядке уже встроена функция для снимка экрана. Чтобы сделать снимок экрана или скриншот на смартфоне: обычно, это делается одновременным нажатием кнопок “уменьшение звука” и “выкл. питания” на несколько секунд (2 сек.) и можно сохранить или отправить скриншот.
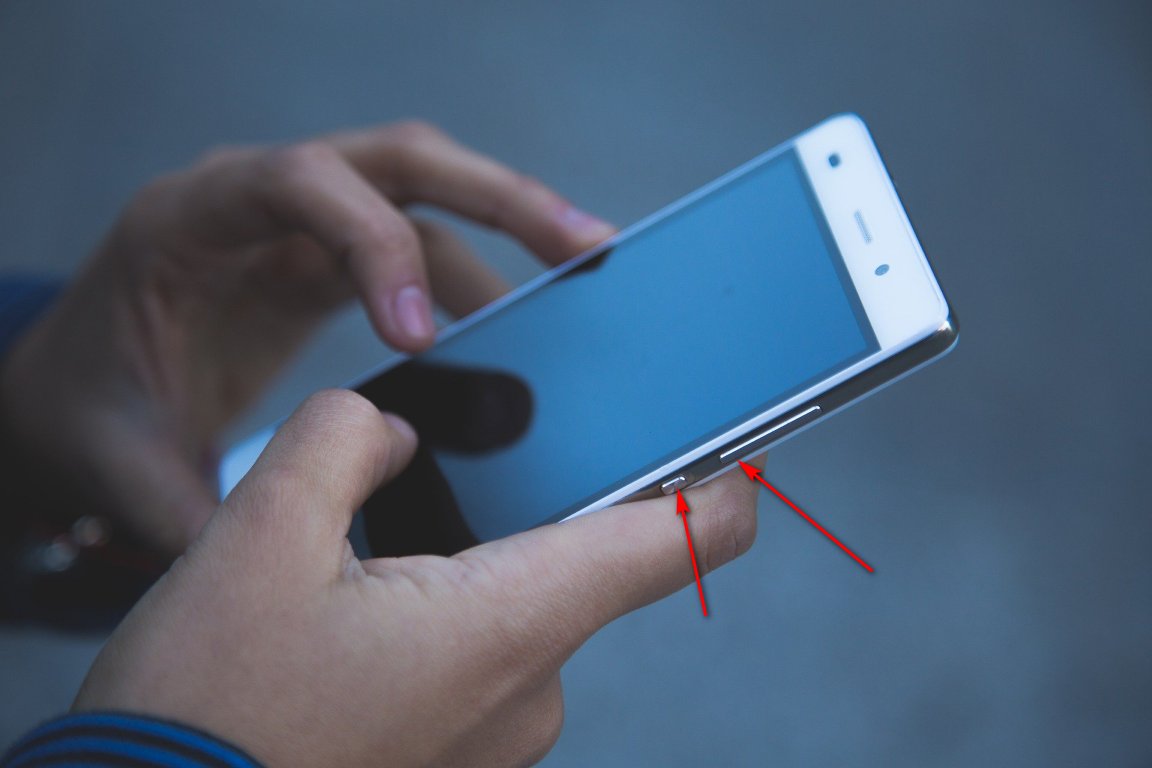
На некоторых моделях смартфонов Samsung (на S4 работает питание и домой, без приложений. На S3 нет, на S5 и S6 с приложением) не получится сделать скриншот таким способом, попробуйте нажать кнопку “домой” и “выкл. питания”, если и так не получится, то скачайте в Play Market и установите бесплатное приложение скриншотер или screen master.
В конце этой заметки-инструкции, “Как сделать скриншот”, я хочу отметить, что наряду с моей любимой программой Lightshot иногда приходится использовать и другие вышеперечисленные способы. Думаю, эти знания не будут и для вас лишними.
А какой из перечисленных способов, как сделать скриншот, на ваш взгляд, самый лучший и простой?
Поделиться ссылкой:




Спасибо за подробный обзор скриншотов. Для начинающих пользователей, такая подробная инструкция, как сделать просто снимок с экрана, очень важна, ваше руководство простое и доступное.
Спасибо, Валерий, еще многому надо учиться. В проекте”Одна семья” чувствую себя первоклассницей.
Так и есть.) Со временем станете ГУРУ… Человек, который стремиться изменить жизнь в лучшую сторону, обязательно достигнет цели, главное терпение, выдержка, самоорганизованность,. Нужно каждый день учиться, искать и открывать джля себя новые возможности,и будет вам счастье.)
OK!
Безумно интересная и полезна статья, спасибо за ваш труд!
Наташа, спасибо за высокую оценку, очень приятно, что есть вам польза!
Всегда было интересно, как на смартфоне делать снимок экрана. Мой самсунг и по вашему рецепту клавиша звук плюс клавиша выкл отказывается делать скриншот.
Инна, вы очень подробно объяснили, как сделать снимок экрана или скриншот. Все легко это сделают по вашей инструкции.
Да, спасибо, Оля, возможно пригодится новичку.
Инна, спасибо за полезную инструкцию и методы создания скриншотов, написано все очень понятно. И для себя я взяла на заметку, как сделать скриншот для переписки в соц,сетях, как то раньше не пользовалась клавишей Print Screen.
Я, Галина, только недавно освоила это, и решила изложить в статью, как напоминалку, хотя там все очень просто)
Спасибо за содержательную, интересную статью. Узнала много нового, что можно применять на практике.
Спасибо за комментарий, Екатерина, рада знакомству!
Инна, мне понравилась ваша статья. Все подробно описано и можно использовать ее как инструкцию. Благодарю))
Инна спасибо за подробное разъяснение как сделать скриншот, да еще разными способами. Сохранила в закладках, буду пробовать развивать компьютерную грамотность.
Лилия и вам спасибо, я очень довольна, что вам пригодилось) Сама частенько заглядываю.
Добрый день, Инна!
Спасибо за инструкцию. Постараюсь применить и ваш метод создания скриншотов.
Жду новых статей в этой рубрике.
Огромное спасибо за статью. Все очень понятно, Легко в исполнение. Особенно для меня, так как мой компьютер очень старенький.Еще раз спасибо